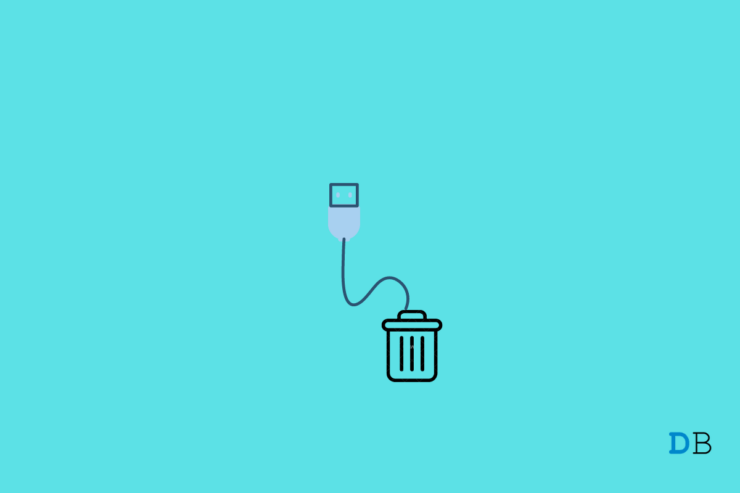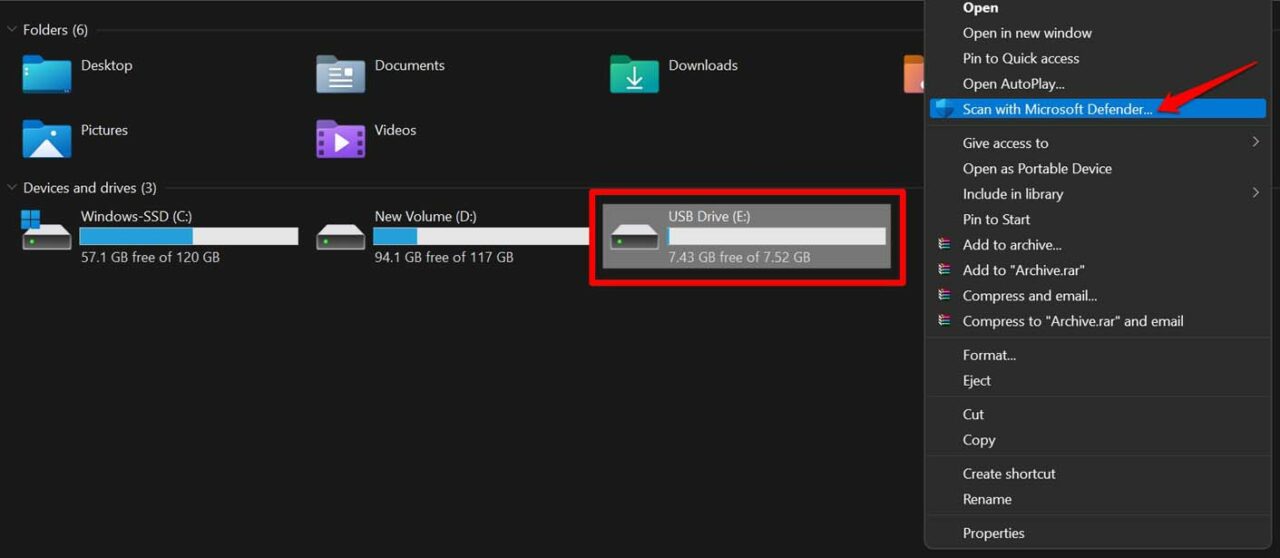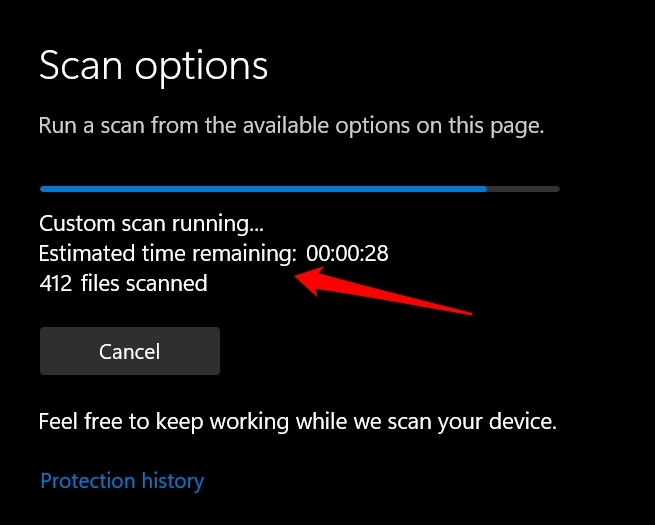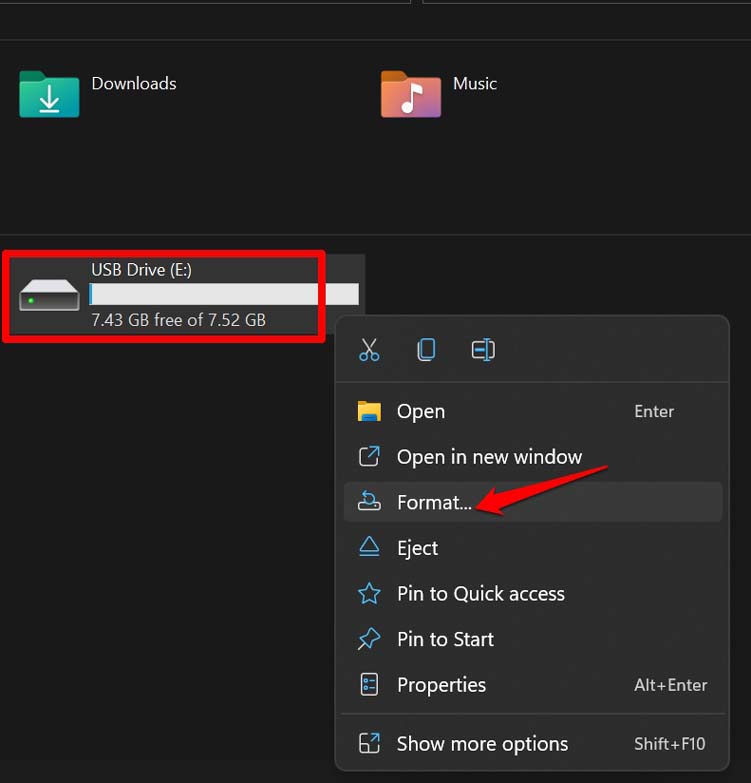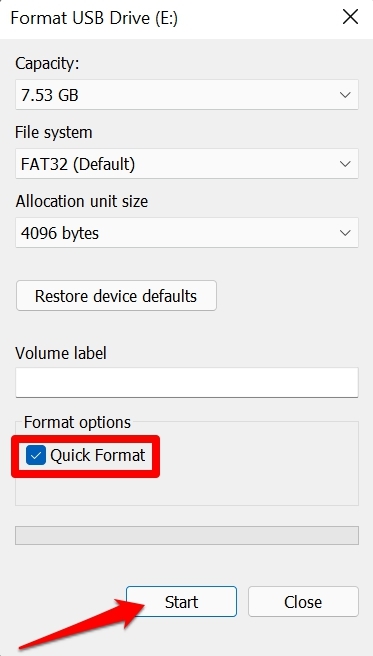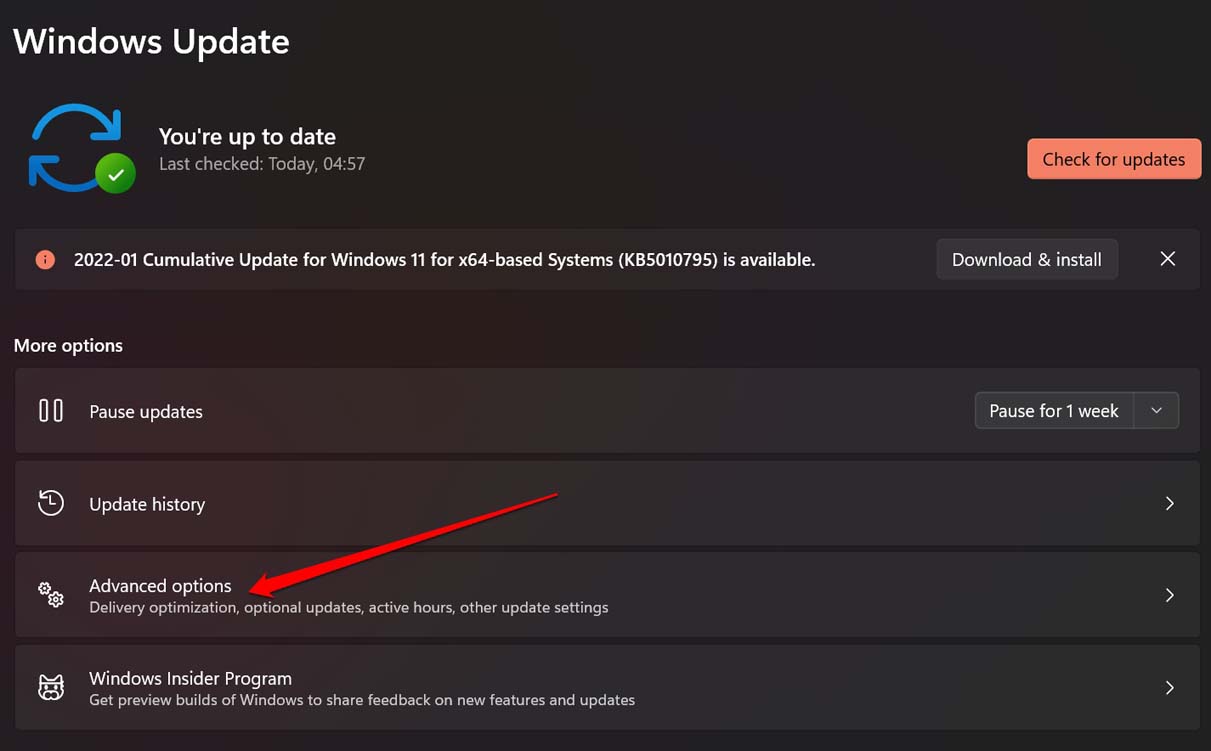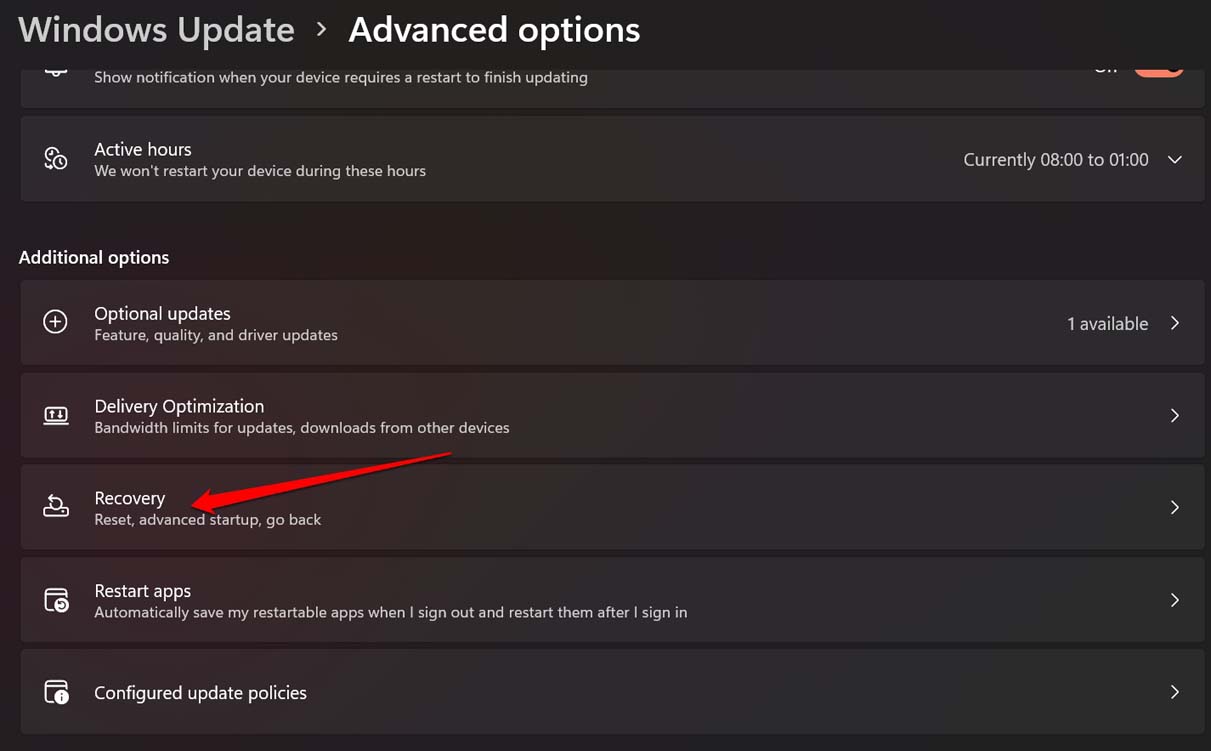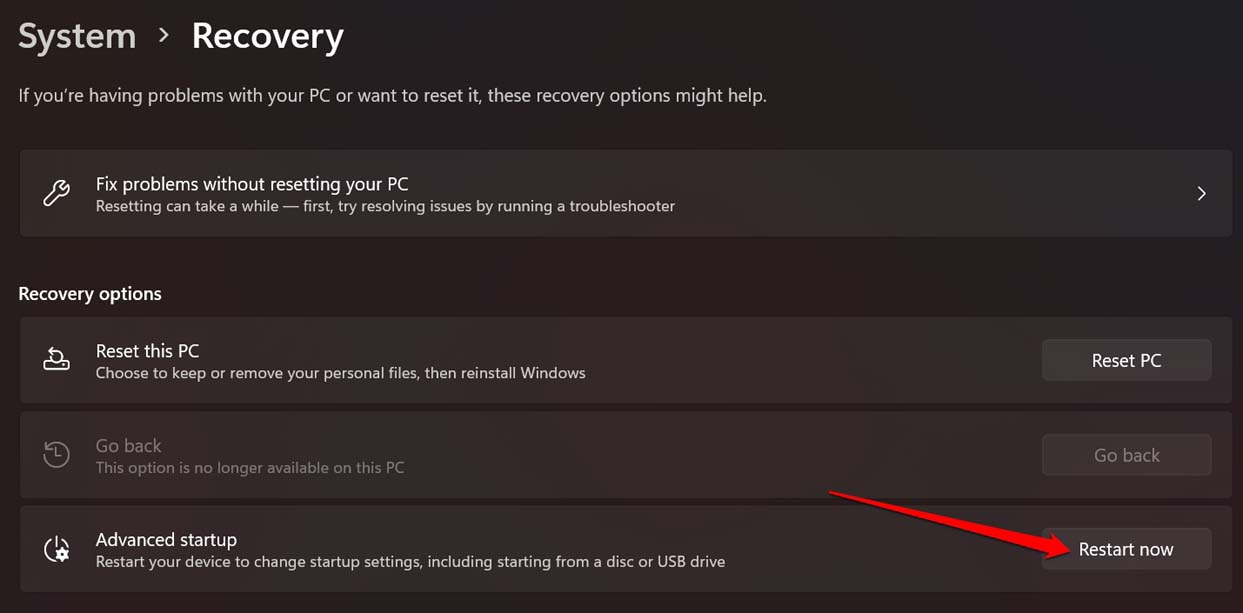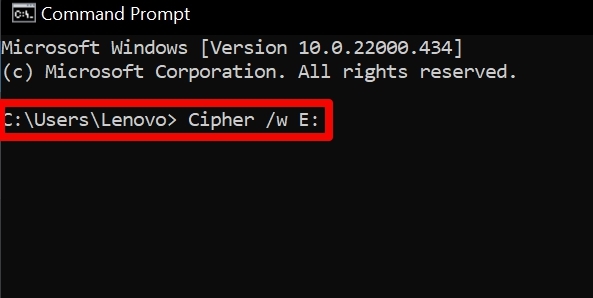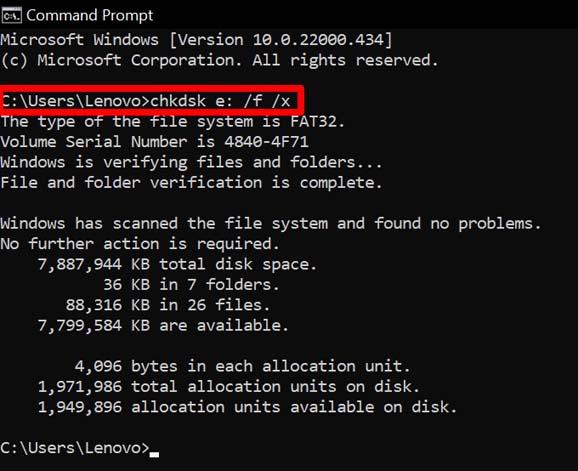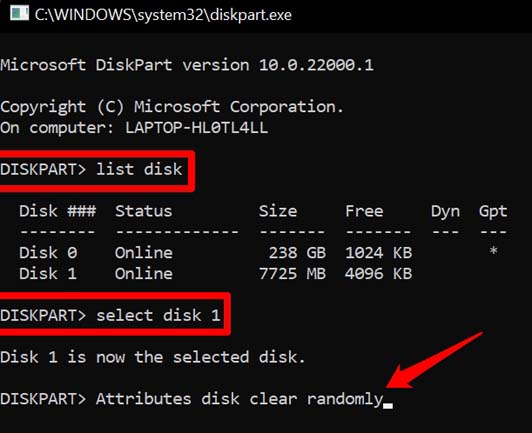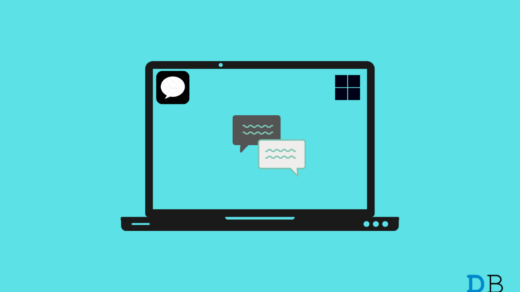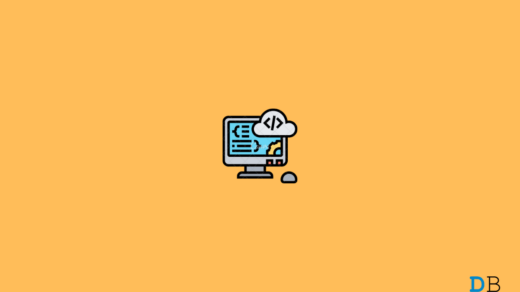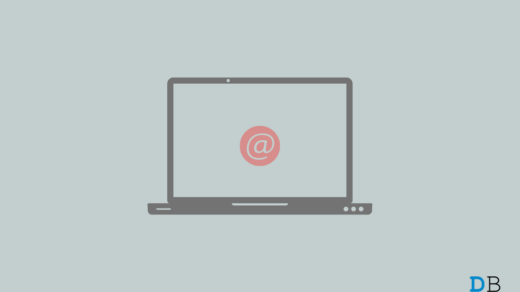This is problematic when you want to delete a few files to make space in the USB drive for new files, but the older files do not get deleted. In this guide, I will explain to you why this issue happens with the USB drive and what you can do to fix the issue.
Why Files Are Not Deleted from the USB drive?
Here are the common reasons why you are not able to delete files.
The files you are trying to delete are write-protected. It means you can only see and use them. You cannot modify them in any way, including deletion.The file you are trying to delete is open on any application.Those files you are trying to delete are corrupted.The USB drive is infected with malware. So, the files keep replicating and don’t get deleted.You may not have permission to modify the files or file system on all the USB drives you are connecting to a particular computer.
Here are the various troubleshooting methods you can implement to permanently delete the files from the USB drive.
1. Close the File from the Application before Deleting
Before deleting a file, ensure that it has been closed and it is not open in any application. For example, if there is an image file of JPEG file name extension you wish to delete from a USB drive, make sure the image file is not open in Adobe Photoshop, Paint 3D, or similar apps meant for handling the image files. Once you are sure that the file is not open anymore, open the USB drive, select the file you want to delete, and press Shift + Delete for permanent deletion.
2. Scan for Malware Presence in the UBS Drive
Most of the time, I have experienced that the USB drive, when subjected to malware attacks, the files within it starts misbehaving. Either these files won’t open in the corresponding app meant for them, or they won’t be deleted directly from the USB drive. Also, when you connect the USB drive to any computer, there are high chances that the virus will find its way into the computer. So, it is important to run a scan for malware right after you connect the USB drove to a computer. If there is any malware found on the USB drive, then the anti-virus app will remove it on its own. You may manually check and remove them. Note that, if you have installed some other anti-virus application, you may also use that to perform a scan for the malware attack.
3. Format the USB Drive and Delete All the Files
This troubleshooting method will completely format the USB drive by permanently deleting all the files contained in the USB Drive. When you go for formatting you cannot selectively delete one or two files. All files present on the USB drive will be completely deleted.
4. Access the Computer in Safe Mode and Delete Files from the USB Drive
Users have reported that if they are not able to delete a file from the USB drive, then accessing the computer using Safe Mode and trying to remove the files from the USB stick was successful.
5. Use Command Prompt to Delete the Files from the USB Drive
With the command prompt, you can use a command named Cipher to completely delete the files from the USB drive.
6. Use the Check Disk Tool to Fix Corrupt Files on the USB Drive
Here is a free tool on Windows OS that you can use to check for issues with the files and fix them automatically.
7. Clear the Attribute of the Files
This means you have to change the status of the files from read-only to make them writable. You can then modify the files. Then you will be able to delete the files completely from the USB drive. Note that, Disk 1 or Disk 2 will vary from user to user depending upon how disks are listed on your PC. A good way to ensure the correct disk is by visiting This PC and checking out the storage occupied by the drive, which denotes the USB drive. So, these are the various ways by which you can fix the issue of files not deleting on a USB drive connected to your computer. If you’ve any thoughts on Cannot Delete Files from USB Drive: How to Fix, then feel free to drop in below comment box. Also, please subscribe to our DigitBin YouTube channel for videos tutorials. Cheers!
iMessage on Windows 11: Here’s How to use it Command Prompt is Crashing on Windows 11: How To Fix 7 Best Email Apps for Windows 11
Comment * Name * Email *