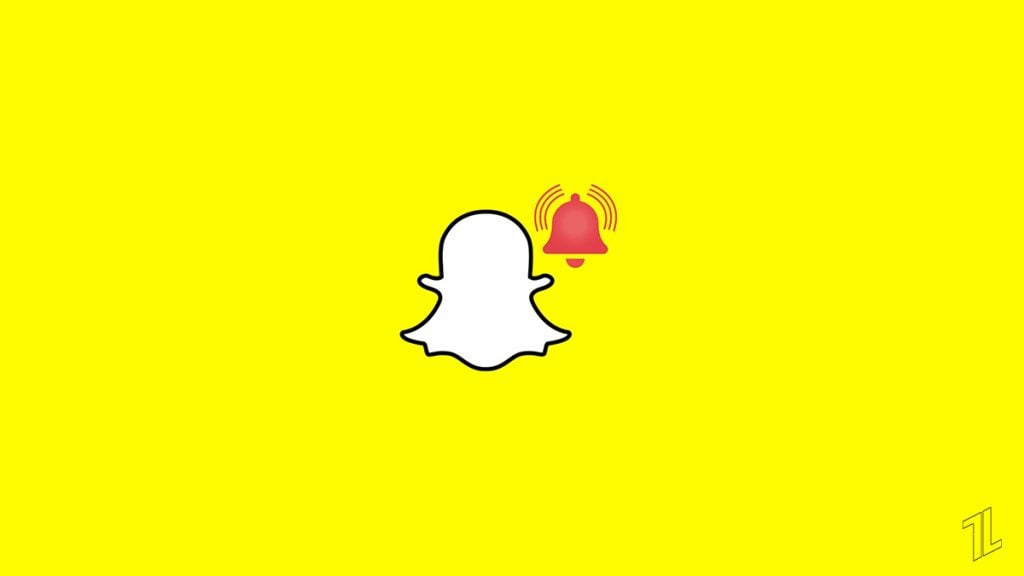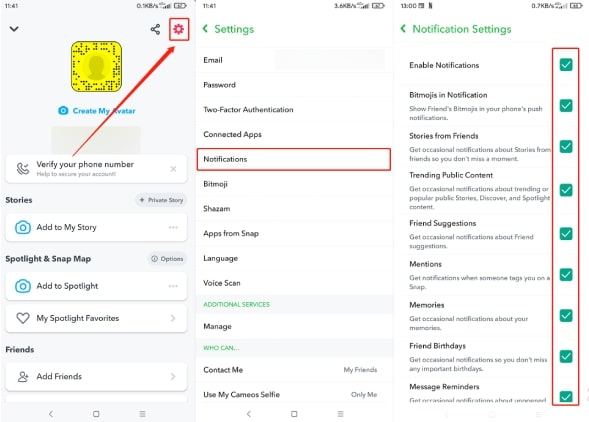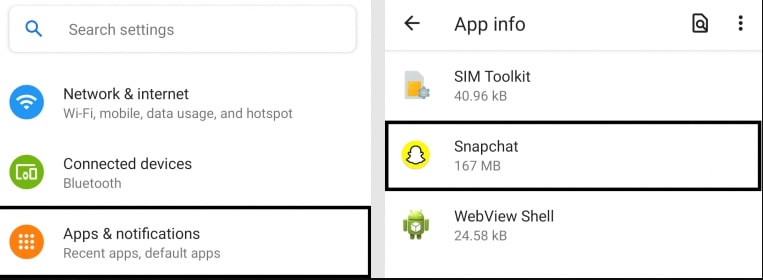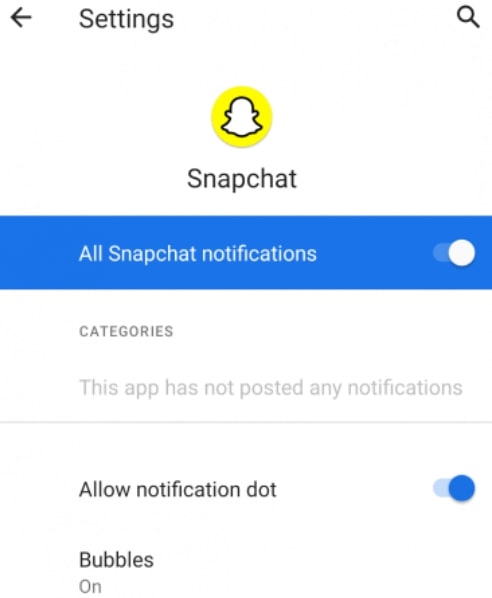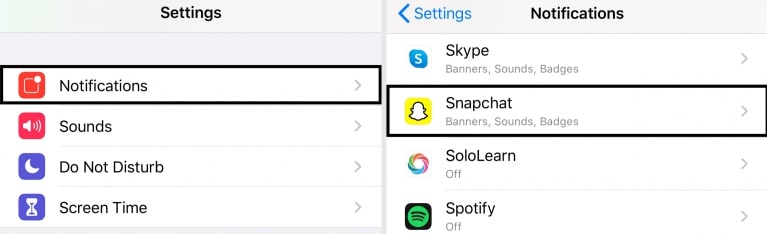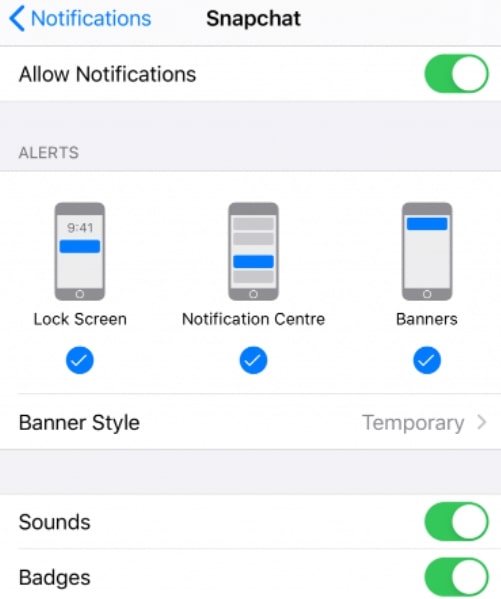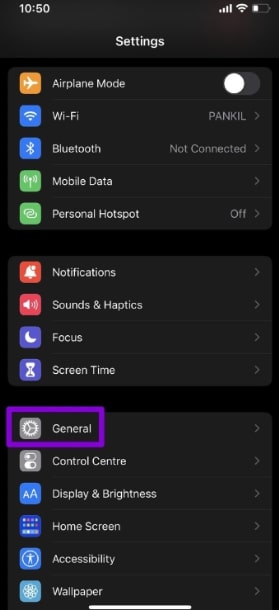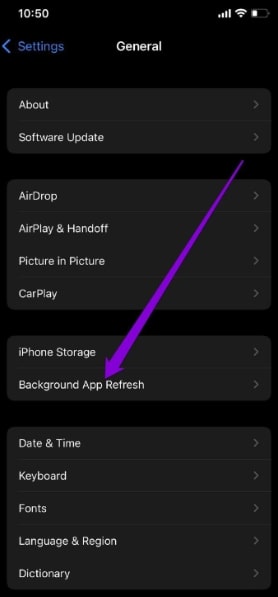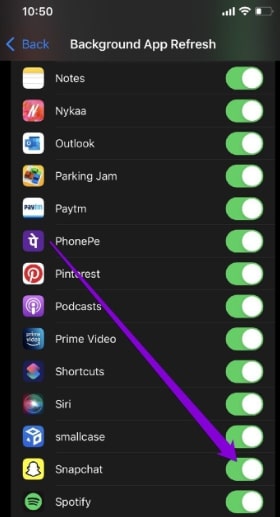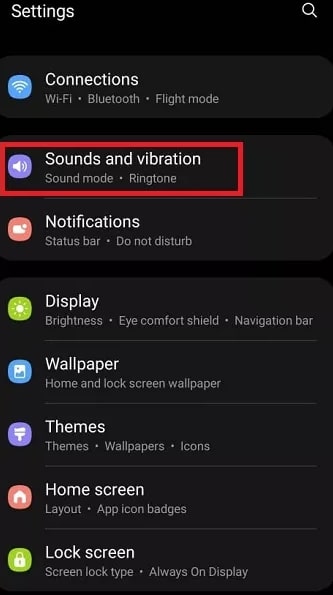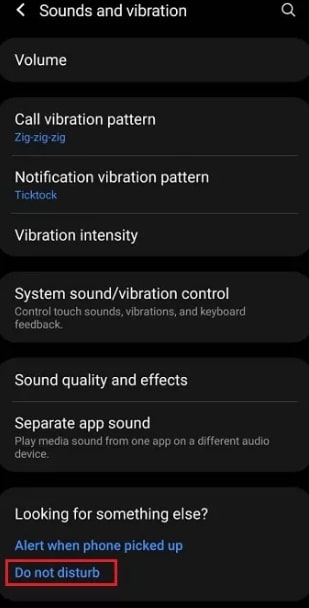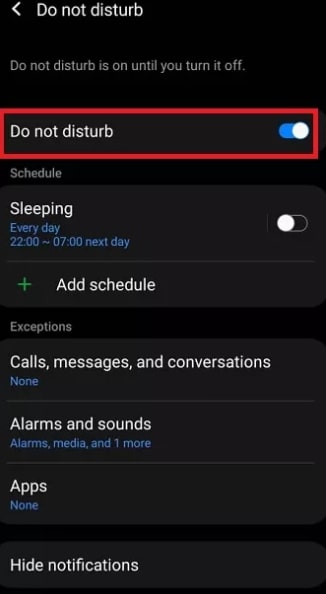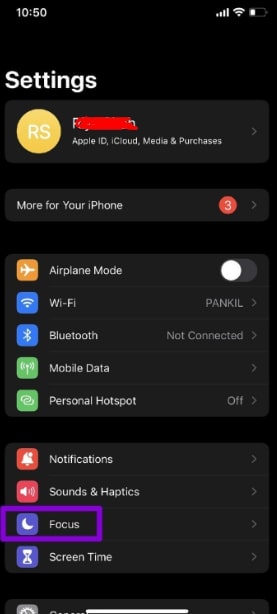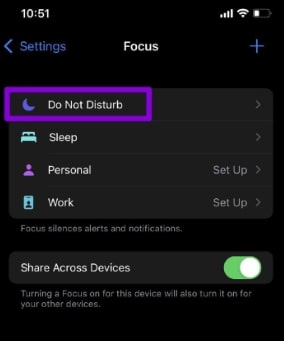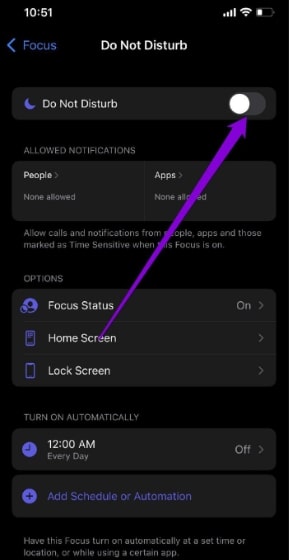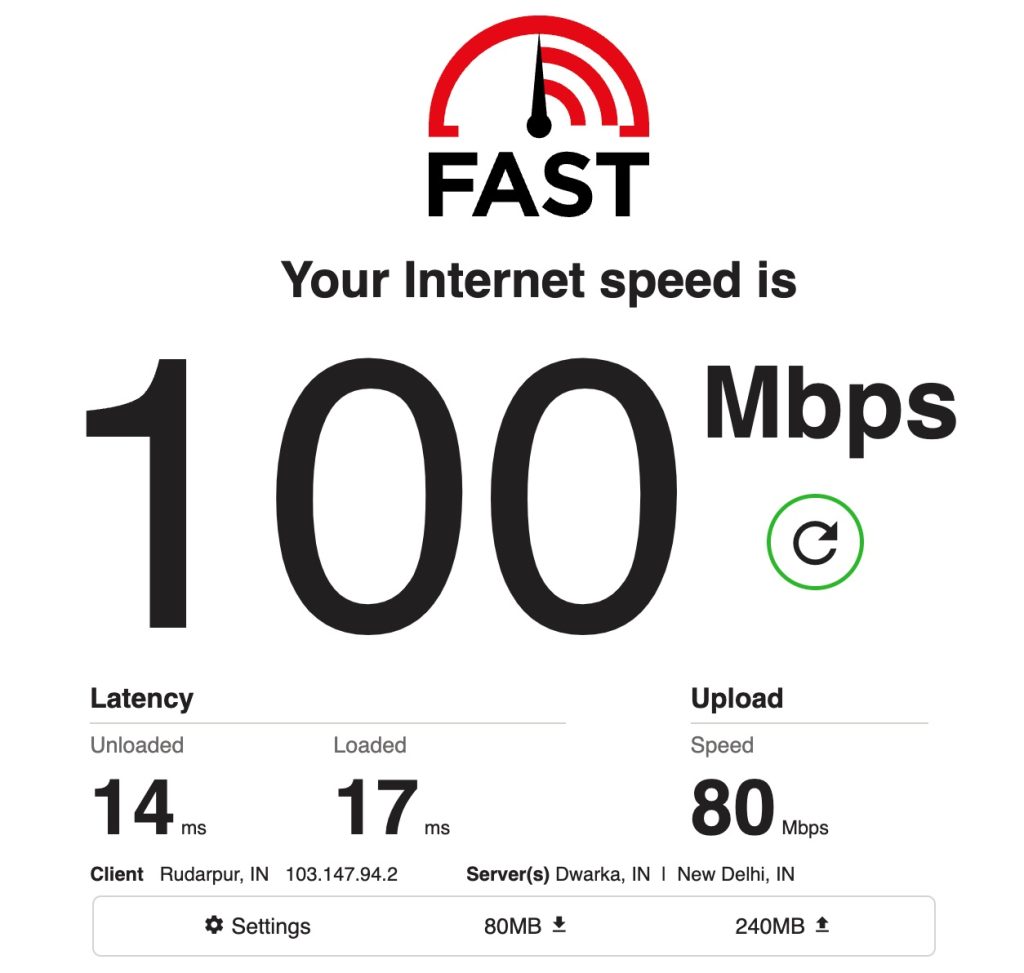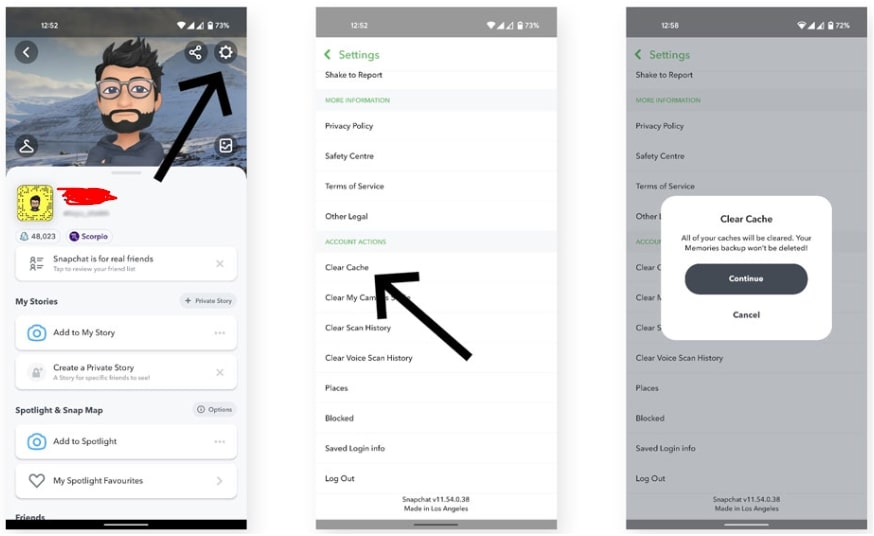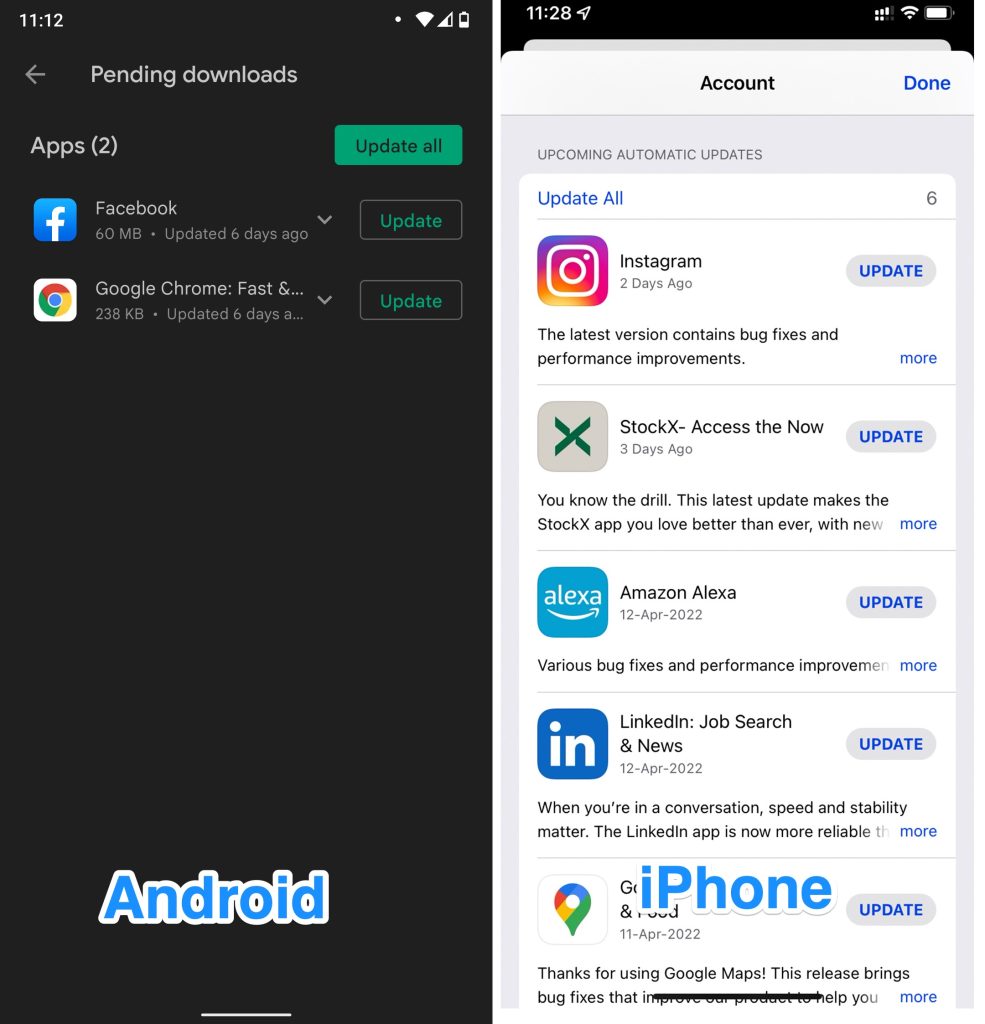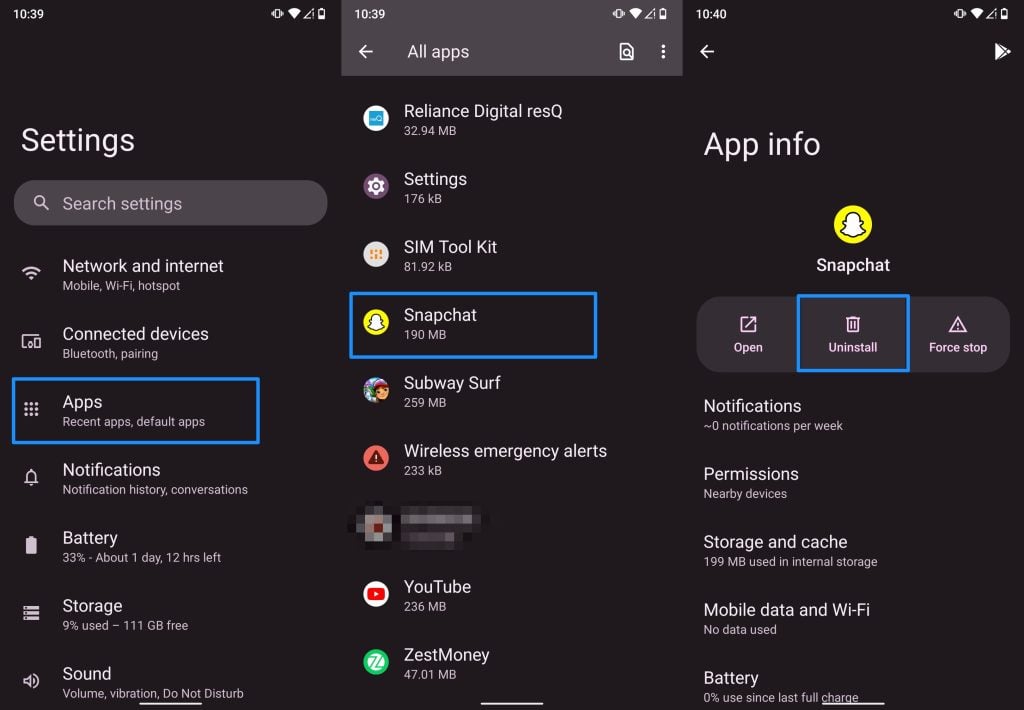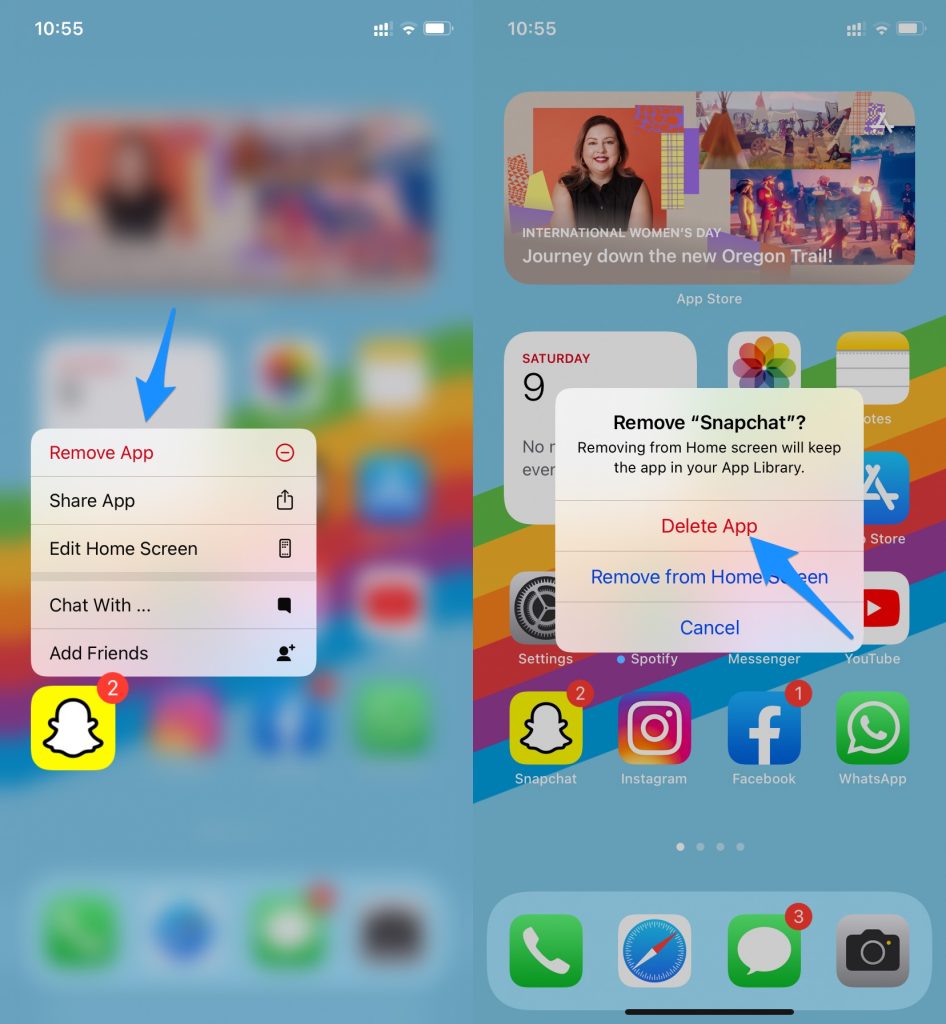But what if you’re not getting any notifications? It can be very frustrating. If you’re experiencing problems with notifications from Snapchat, you’re not alone. Many users are reporting that they’re not getting the notifications they expect, or that notifications are delayed. They’re not getting any push notifications or sound notifications, and they can’t see who has sent them a snap. Typically, these issues arise because of misconfigured settings or issues with apps. But don’t worry as we’re here to help you. In this article, we’ll discuss all the possible causes of it and show you how to troubleshoot the problem and get your Snapchat notifications working properly again. Let’s get started!
Reasons Why You’re Not Getting Snapchat Notifications
There are several reasons why you’re not receiving notifications from Snapchat. The most common ones include:
How to Make a Shortcut on Snapchat?How to Fix “tap to load” Error on Snapchat?How to Change Snapchat Notification Sound on Android and iOS
Notifications are disabled for the app: By default, notifications are enabled for all apps. But if you’ve manually disabled notifications for Snapchat, you won’t receive any notifications.
Notifications are turned off for your device: If notifications are turned off for your entire device, you won’t get any notifications from Snapchat and any other app.
Do Not Disturb mode is enabled: When Do Not Disturb mode is turned on, you won’t receive any sound or vibration notifications, even if they’re enabled for the app.
The app cache and data are corrupted: Occasionally, the cache and data for Snapchat can become corrupted, which can cause problems with notifications. Clearing the cache and data for the app can usually fix the issue.
The app is not updated: If you’re using an older version of the Snapchat app, you may not be getting notifications because the app doesn’t support them. Make sure you’re using the latest version of Snapchat.
The 7 Most Effective Solutions to Fix Not Getting Snapchat Notifications
Now that you know the possible causes of this issue, let’s look at how you can fix it. Here are the easy ways to get your notifications working again in no time.
Make Sure Snapchat Notifications Are Turned On
First of all, we need to check the notification settings in the Snapchat app. To find out the notification setting, follow the below steps:
First of all, click on the Settings icon in the profile menu of the Snapchat app.
After that, click on Notifications.
You will then be asked whether you want to enable notifications. Ensure all settings are turned on.
In case you are experiencing a sound error while getting notifications, you can also turn on notification sound.
If you’re still not getting notifications from Snapchat after turning on the Allow Notifications option, try the next solution.
Ensure The Notification Is Enabled On Your Device
In the same way that you did in the previous step, you also need to ensure that the notification settings within your phone’s system settings are turned on. To check whether your device has notifications disabled or not and how to enable the Snapchat app notifications within the system settings, follow the below steps:
For Android
Firstly, go to the settings menu on your phone and click on Apps & notifications.
Then, choose Snapchat from the list of apps.
Now click Notifications and then make sure the switch next to All Snapchat notifications is turned on.
You can also enable the other two notification settings (Notification dots and Bubbles) under Advanced.
For iOS
Firstly, open the Settings app on your iOS device and click on Notifications.
Now select Snapchat from the list of apps.
Here, make sure Allow Notifications is turned on, all the Alerts are selected, and Badges are enabled.
You can also turn on Sounds if you are experiencing Snapchat notification sound issues.
Log Out Of Your Account And Log In Again
If you’re not getting notifications on Snapchat even after enabling them. In that case, you can try logging out of Snapchat and logging back in to check if you’re receiving notifications now. Usually, this can resolve any issues with the notification settings.
Enable Background App Refresh
In iOS and Android, Background app refresh is a feature that allows apps like Snapchat to run in the background and lets you receive push notifications for such apps. Follow these steps to make sure Snapchat can use data in the background.
First of all, go to Settings on your device and click on the General section.
Then select Background App Refresh.
After that, find Snapchat on the list.
Now ensure that the switch next to Snapchat is enabled.
You should be able to receive all notifications after you enable this feature because Snapchat will always run in the background.
Check Focus Settings (Disable Do Not Disturb Mode)
Do Not Disturb mode is a feature that silences all incoming notifications, so you won’t be disturbed by any sounds or vibrations. If your device is in Do Not Disturb mode, you won’t receive any Snapchat notifications, even if they’re turned on in the app. To disable Do Not Disturb Mode, follow these steps:
For Android
First of all, open the Settings app on your phone.
Now tap Sound or Sounds and Vibrations (depending on your Android brand).
At the bottom of the panel, click Do Not Disturb.
After that, ensure that Do Not Disturb is turned off. If it is turned on, click on the prompt and select Turn off.
For iOS
Open the Settings app on your iPhone and select Focus (moon icon) to turn off Focus mode.
Select Do Not Disturb.
After that, turn off the Do Not Disturb option.
After turning it off, try opening Snapchat and see if you receive any notifications. If not, move to the next solution.
Close All Apps And Restart Your Device
If you’re still not getting any notifications, try closing all of the apps on your phone and restarting your device. To close apps on your phone, press and hold the Home button to view all of your open apps. Swipe up to close the apps one by one. After closing all of your open apps, restart your device and try opening Snapchat again. If you still don’t get notifications, contact Snapchat’s support team directly for further assistance.
Check And Reset Your Internet Connection
Sometimes, network problems may also prevent Snapchat notifications from working. Snapchat needs to have a decent internet connection to gather data from its servers. Run a speed test on your device using Fast.com if you’re not receiving notifications. If the test results indicate that your network is unreliable, try resetting your router or using a different Wi-Fi network for troubleshooting purposes. To reset your router, Unplug the router’s power cable from the wall outlet. Then, wait for 5 to 10 seconds before plugging in the power cable again. Once you have restarted your router run a speed test again to see if it has resolved the issue. However, if your network is still running slowly, the best thing to do is to contact your service provider immediately and ask them to fix the problem.
Clear Your Snapchat App Cache
Clearing the cache of problematic applications is one of the most effective ways to fix them. App caches are temporary data stored on your device locally that make applications run more smoothly. Unfortunately, data can get corrupted at any time and cause application problems. To fix Snapchat app issues, you need to clear the cache and data. Here’s how to clear the Snapchat cache:
First of all, launch Snapchat on your device.
Now, tap your Profile icon at the top left corner of your Snapchat screen.
Click on the Settings button.
Next, scroll down and tap Clear Cache.
After that, click on Continue (Android) or Clear All (iOS) to clear Snapchat’s cache.
Once you’ve cleared the app cache, re-login to Snapchat and check if notifications are now working.
Update The Snapchat App
If you’re still not getting certain notifications from Snapchat, try updating the app. This can fix any problems that may occur due to a bug or glitch in the previous version of the app. To update your Snapchat app, follow these steps:
For Android
First, open the Google Play Store app on your device.Now tap the Menu icon at the top left corner. Click on My apps & games. Under UPDATES, find Snapchat in the list of updates.If there’s an update available for Snapchat, click Update to download and install the update.
For iOS
First, open the App Store app on your device.Click on your profile icon in the upper right corner.Now, scroll down to see the latest updates.Look for Snapchat and then click UPDATE next to the Snapchat app to download and install the update if there’s an update available for Snapchat.
Note: We highly recommend you enable auto-updates for the essential apps you use regularly, such as Snapchat. Once you have updated Snapchat, re-login to your account and check if notifications are now working as they should. If not, try the next solution.
Uninstall And Reinstall Your Snapchat App
After trying all of the above solutions, if you are still not receiving Snapchat notifications, it is possible that its installation files have been corrupted during an update or while used. Reinstalling the app is the easiest solution to this problem. To uninstall and reinstall the Snapchat app on your device, follow these steps:
On Android
First of all, tap and hold Snapchat for a few seconds until the selection screen appears.
Now click Uninstall to remove the app from your device.
After uninstalling Snapchat, Restart your device and go to the Play Store to reinstall Snapchat.
On iOS
Firstly, tap and hold Snapchat on your home screen until the option screen appears.
After that, tap on Remove App and follow the on-screen instructions to uninstall Snapchat.
Once Snapchat has been uninstalled, go to the App Store and install it again.
Contact Snapchat Support
The above methods will almost definitely resolve you’re Not Getting Snapchat Notifications problem. If you’ve tried all the solutions above but nothing seems to work, your last resort is to contact Snapchat support for help. They will surely help you out. You can get in touch with them by using the Support page on their website.
Conclusion
As you can see above, we’ve explained some effective methods to help you fix Snapchat notifications or sound issues on your phone (iPhone or Android). I hope that you’ll be able to resolve the issue and that you are now able to get Snapchat notifications. If you’ve any questions regarding the Snapchat notifications issue, let us know in the comments. Or do share with us if you have a fix for this error that is not on the list. Thanks for reading!